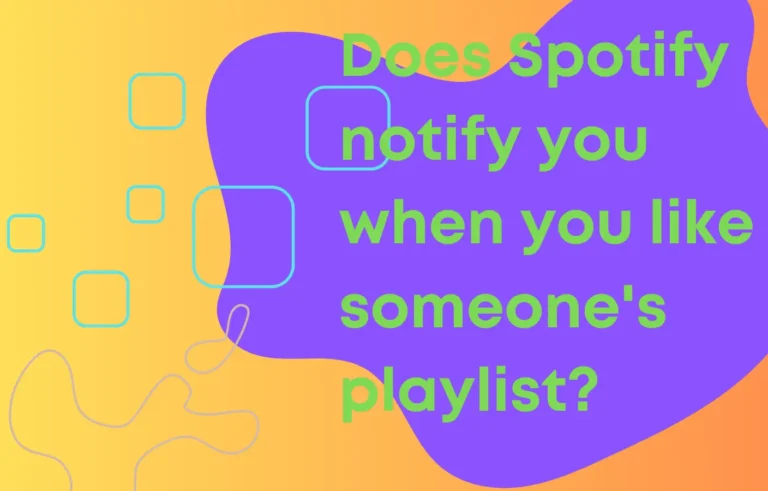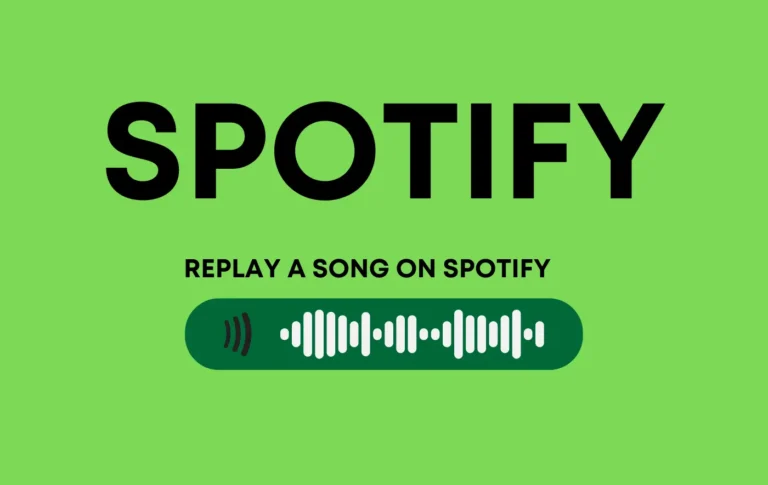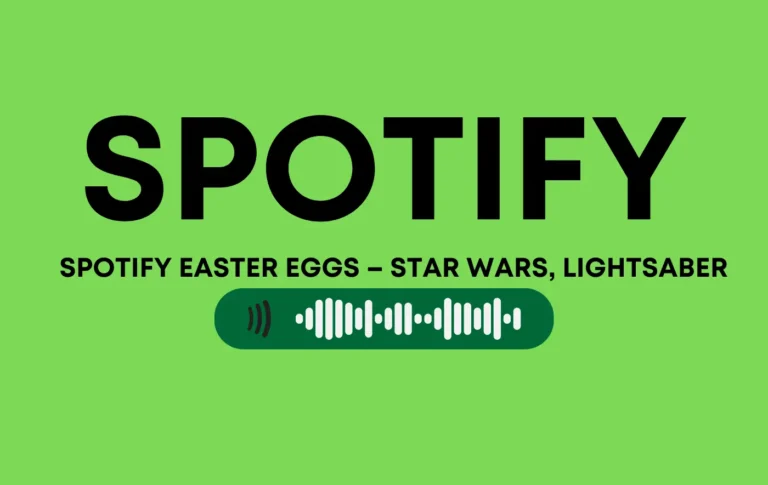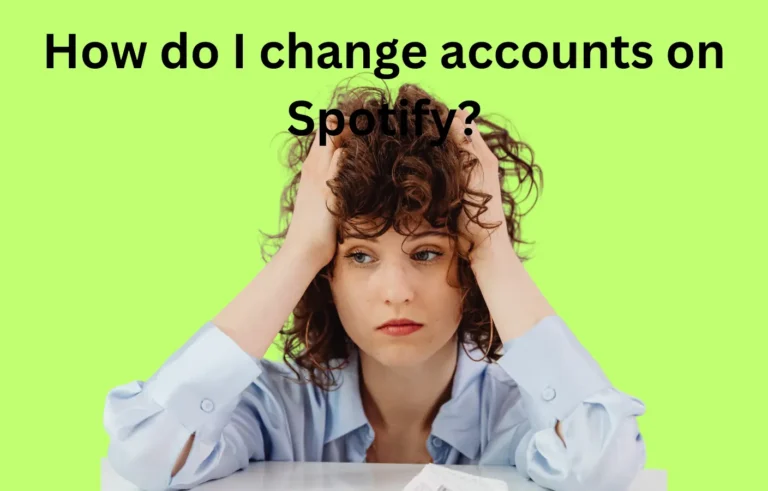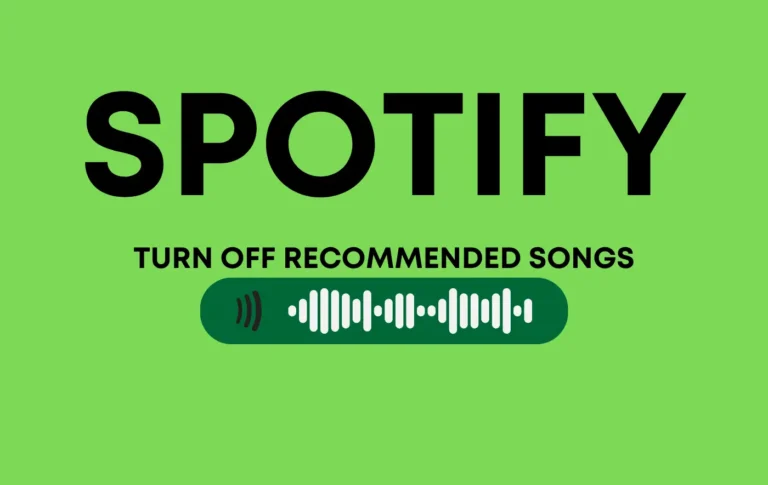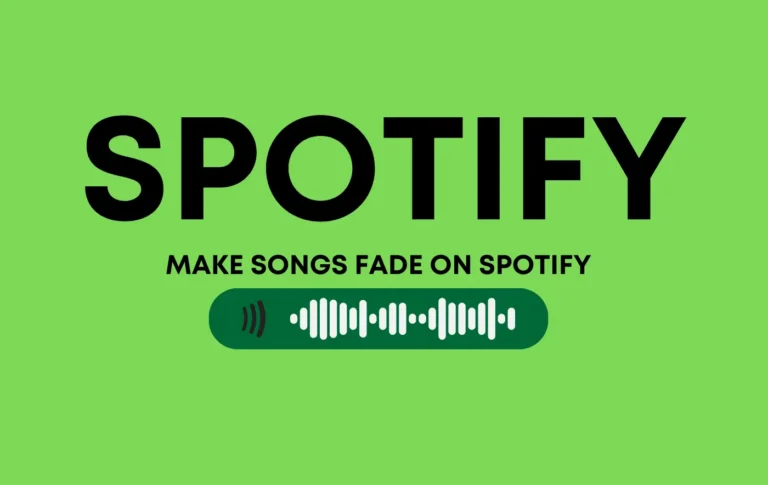How to Change Album Cover on Spotify
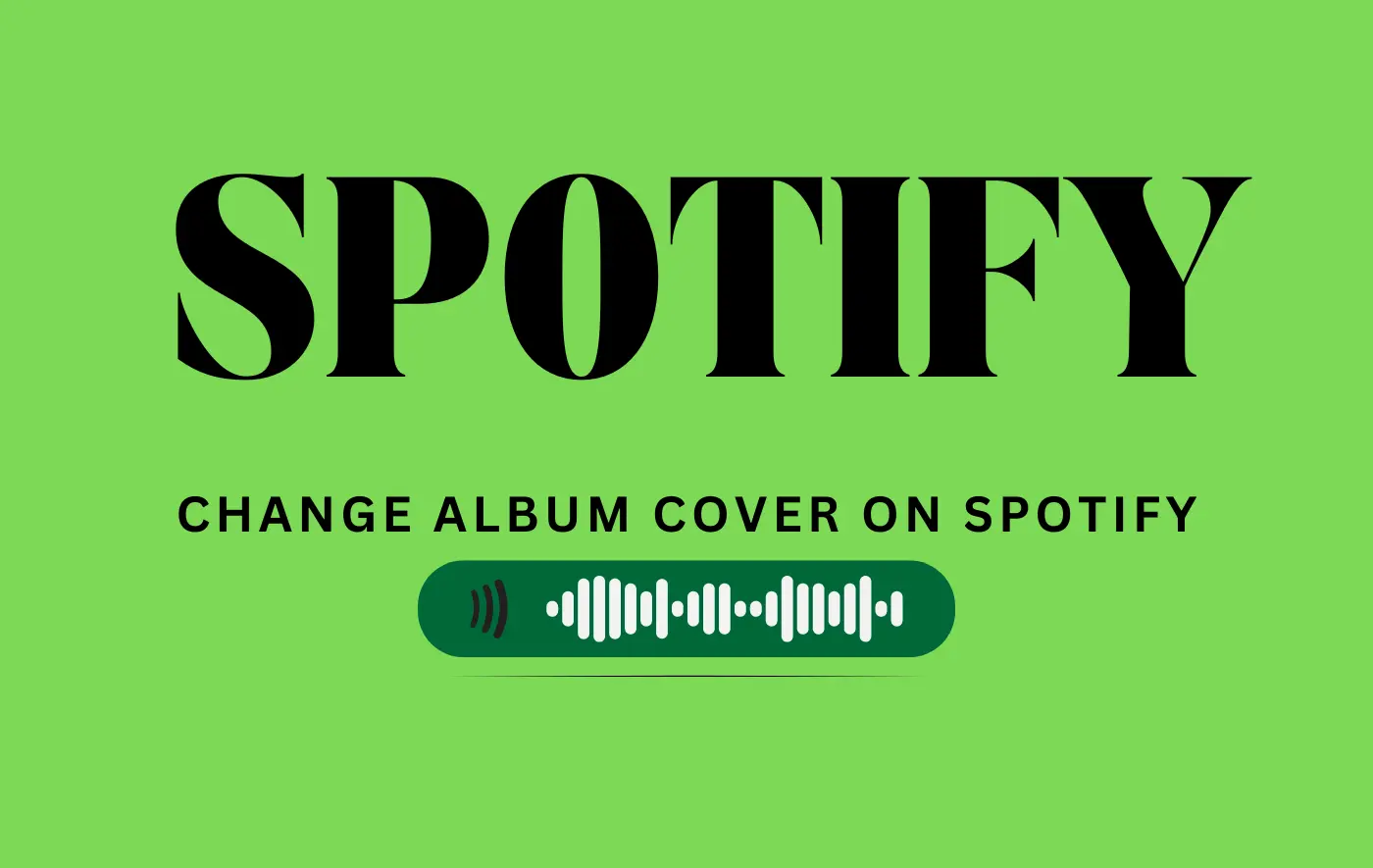
If you’re a Spotify user, you might have stumbled upon tracks or collections with artwork that doesn’t catch your eye.
The Spotify album cover draws in listeners and establishes the atmosphere for any given tune or compilation.
If you’re keen on customizing your playlists and albums on Spotify, you’ll be pleased to discover that you can learn how to change album covers on Spotify.
This guide will lead you through the steps to change the album cover, whether you’re on an Android device, an iOS device, or a desktop.
How to Change Album Cover on Spotify: Step-By-Step Guide
Changing an album cover on Spotify can be somewhat complex, depending on your device.
Nonetheless, armed with the correct guidance, you can effortlessly change album covers on Spotify to add a unique flair to your cherished tracks and albums.
We’re about to delve into the detailed instructions for changing the album cover on Spotify.
Android
The steps to change album covers on Spotify are pretty simple for Android users.
Here’s your guide to making the change:
- Open the Spotify app on your Android device and navigate to the playlist or album you want to change the cover of.
- Tap on the three-dot menu icon below the existing cover art.
- Select the “Edit playlist” option from the menu.
- Tap on the existing cover photo.
- Choose to take a new photo or upload custom cover art from your device.
- Save the changes, and the new album cover will be applied.
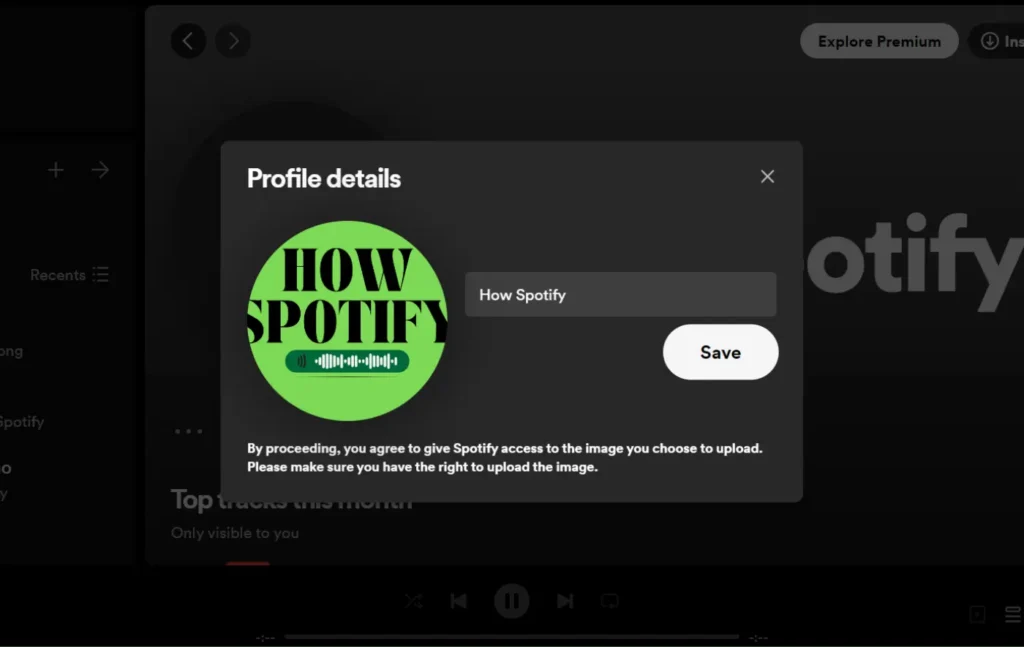
Alternatively, to change the album art of songs, you can adjust the playlist album cover by reordering the tracks and albums.
Tap and hold the horizontal lines next to each song title, and drag them to shuffle the sequence. The top four albums in the playlist will be combined to form a new custom cover image.
iOS
On an iOS device, changing the photo album cover or album cover on Spotify mirrors the procedure for Android devices.
Follow these steps to update your album imagery:
- Open the Spotify app on your iOS device and navigate to the playlist or album you want to change the cover of.
- Tap on the three-dot menu icon below the existing cover art.
- Select the “Edit playlist” option from the menu.
- Tap on the existing cover photo.
- Choose whether to take a new photo or select a custom cover image from your device’s library.
- Save the changes by tapping the “Save” button in the top-right corner.
Another technique to change album art is by reorganizing your playlist album cover. After selecting the playlist, hit the edit pencil icon. Then, use the horizontal lines beside each track to shuffle them, crafting the perfect sequence for your cover image.
Desktop
On the desktop version, changing the album cover on Spotify involves a unique method. Here’s the approach to how to add album art to Spotify local files or change the album cover:
Change the album cover:
- Open the Spotify desktop app and log in to your account.
- Open the playlist or album for which you want to change the cover.
- Click on the three-dot button located below the cover art.
- Select the “Edit Details” option from the menu.
- Position the cursor over the cover photo and click “Choose Photo.”.
- Select a new image from your computer to upload as the new album cover.
- Save the changes, and the new cover will be applied.
Change Playlist Cover:
- Open the Spotify desktop app and log in to your account.
- Open the playlist for which you want to change the cover.
- Click on the three-dot button located below the cover art.
- Select the “Edit Details” option from the menu.
- Position the cursor over the cover photo and click “Choose Photo.”.
- Select a new image from your computer to upload as the new playlist cover.
- Save the changes, and the new cover will be applied.
How to Change a Playlist Cover on Spotify
Discover how to change Spotify playlist covers with this step-by-step guide, allowing you to personalize and change Spotify playlist images within the app easily.
Using the Spotify Mobile App
- Open Spotify: Launch the Spotify app on your mobile device and log in to your account if you haven’t already.
- Navigate to Your Playlist: Tap on the “Your Library” tab at the bottom of the screen. Then, select “Playlists” to view your playlists.
- Select the playlist: Tap on the playlist for which you want to change the cover image.
- Edit Playlist: Tap on the three dots (more) at the top right corner of the screen to open the options menu. Then, select “Edit Playlist.”.
- Change Cover Image: Tap on the existing cover image. This will prompt a menu, allowing you to take a new photo or choose an existing one from your device’s gallery.
- Save Changes: Once you’ve selected or taken a new photo, tap “Choose” or “Save” to set it as the new cover image for your playlist.
Using the Spotify Desktop App
- Launch Spotify: Open the Spotify app on your computer and log in to your account.
- Access Your Playlist: Click “Your Library” in the left-hand menu and select “Playlists” to view your playlists.
- Choose the Playlist: Click on the playlist you want to change the cover image for.
- Edit Playlist: Click on the three dots (more) next to the Play button at the top of the screen and select “Edit Details.”.
- Change Cover Image: Hover over the existing cover image and click on the pencil icon that appears. This will allow you to upload a new image from your computer.
- Save Changes: After uploading the new image, click “Save” to set it as the new cover image for your playlist.
Once you’ve completed these steps, you’ll have successfully changed the album cover for your playlist. It’s important to note that the option to change album covers is only available for your playlists, not those created by other users.
Personalizing your playlist album cover makes your Spotify interface more visually appealing and helps keep your music collection organized.
When selecting images to download using a Spotify album cover downloader, follow Spotify’s guidelines and respect copyright laws.
FAQs about changing album covers on Spotify
How can I change the album cover on Spotify using an Android device?
To change the album cover on Spotify using an Android device, open the app, navigate to the playlist or album, tap the three-dot menu icon, select “Edit playlist,” tap the existing cover photo, choose a new image, or upload a custom cover art, and save the changes.
What is the process for changing the album cover on Spotify using an iOS device?
To change the album cover on Spotify using an iOS device, open the app, navigate to the playlist or album, tap the three-dot menu icon, select “Edit playlist,” tap the existing cover photo, choose a new picture, or select a custom cover image, and save the changes.
How do I change the album cover on Spotify using the desktop version?
To change the album cover on Spotify using the desktop version, open the app, log in, open the playlist or album, click the three-dot button, select “Edit Details,” choose a new image from your computer, and save the changes.
Conclusion
Learning how to change album covers on Spotify is a simple way to add a personal touch to your playlists and albums, whether on an Android, iOS, or desktop platform.
Following this guide’s instructions, you can effortlessly update your Spotify album cover, enhancing your music library’s visual appeal.
Remember that changing album art on Spotify adds a personal touch that can significantly influence how your music is perceived. Embrace the power of a well-selected album cover to transform your listening experience.